デザインに欠かせない文字入れ。
SNSへの投稿画像を作りたい時に文字を入れたいけれどやり方がわからない。見やすい投稿を作りたいけどやり方がわからないということはありませんか?
文字入れについて基本を解説していくので、ぜひこれを見てCanvaで画像作成に挑戦してみて下さい。
文字入れの方法
①画面左側のTマーク(テキスト)を選択。
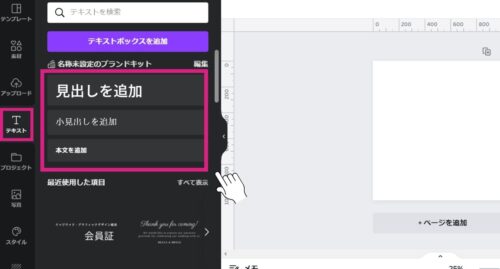
②見出しを追加をクリックすると、「見出しを追加」というテキストボックスがキャンバスに追加されます。
「見出しを追加」の文字を削除して、自分の入れたい文字を入れていきます。
もしくは、
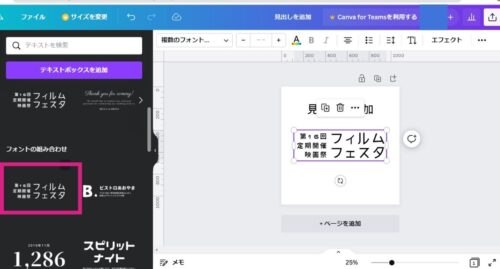
フォントの組み合わせを選択すると、あらかじめCanvaが選んでくれているフォントの組み合わせでテキストを入力することができます。
2種類以上のフォントを組み合わせたい場合に便利です。
文字の詳細設定方法
テキストをクリックすると、画面の上部にテキストの詳細設定が表示されます。

ここで変更できるのは、
①フォント:クリックするとフォントのリストが表示され好きなものに変更できます。
②文字サイズ:数値入力または+-で調整
③文字の色:カラーパレットかカラーコード指定で変更できます。
④B=太さ (フォントによってない場合もある):クリックすると変更できます。
⑤I=斜め文字(フォントによってない場合もある):クリックすると変更できます。
⑥文字の配置 :クリックすると、中央揃え、右揃え、左揃えなど選べます。
⑦箇条書き :文字を・で箇条書きにできます。もう一度クリックすると数字表示できます。
⑧スペース :文字スペース調整
⑨縦横の向き :縦書き、横書き選べます。
⑩エフェクト:文字に効果(エフェクト)を掛けることができます。
⑪もっとみる:さらに様々な設定画面が現れます※画面の大きさによって表示される要素が変わることがあるので見つからない場合は、もっと見るで探してみて下さい。
①フォント:クリックするとフォントのリストが表示され好きなものに変更できます。
②文字サイズ:数値入力または+-で調整
③文字の色:カラーパレットかカラーコード指定で変更できます。
④B=太さ (フォントによってない場合もある):クリックすると変更できます。
⑤I=斜め文字(フォントによってない場合もある):クリックすると変更できます。
⑥文字の配置 :クリックすると、中央揃え、右揃え、左揃えなど選べます。
⑦箇条書き :文字を・で箇条書きにできます。もう一度クリックすると数字表示できます。
⑧スペース :文字スペース調整
⑨縦横の向き :縦書き、横書き選べます。
⑩エフェクト:文字に効果(エフェクト)を掛けることができます。
⑪もっとみる:さらに様々な設定画面が現れます※画面の大きさによって表示される要素が変わることがあるので見つからない場合は、もっと見るで探してみて下さい。
さらに、設定したい場合は「もっと見る」をクリック

①下線を入れる:文字に下線を入れることができます。
②大文字、小文字設定
③アニメート:アニメーションを付けることができます。
④配置:中央揃えなどの配置場所や重なりの変更ができます。
⑤スタイルをコピー:エフェクトや色などの効果をコピーし、別の要素へ同じスタイルを貼り付けることができます。
⑥透明度:透明度の調整ができます。
⑦リンク:Webサイトなどのリンクを貼る事ができます。
⑧ロック設定:ロックすると編集できなくなります。解除すればまた編集できます。
②大文字、小文字設定
③アニメート:アニメーションを付けることができます。
④配置:中央揃えなどの配置場所や重なりの変更ができます。
⑤スタイルをコピー:エフェクトや色などの効果をコピーし、別の要素へ同じスタイルを貼り付けることができます。
⑥透明度:透明度の調整ができます。
⑦リンク:Webサイトなどのリンクを貼る事ができます。
⑧ロック設定:ロックすると編集できなくなります。解除すればまた編集できます。
エフェクトを掛けるには、エフェクトをクリックして、影を付けたりといった加工ができるので色々と試してみると良いでしょう。
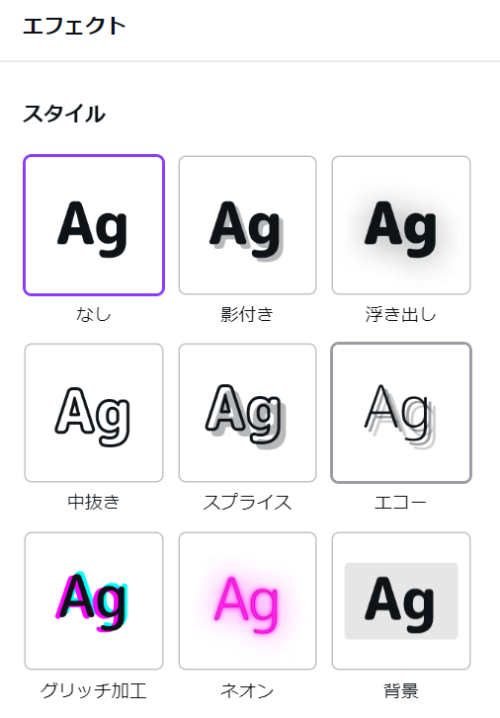
湾曲を加えたい時は、エフェクトの下部分をスクロールすると図形が出てくるのでここで湾曲の度合いを調整
数値が大きくなればなるほど急な湾曲になります。
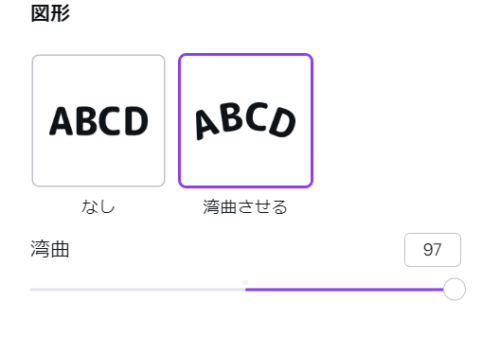
まとめ
いかがでしたか?文字にして見ると覚えることが多そうと感じるかもしれませんが、実際に触ってみると感覚的に操作することができるのでノンデザイナーでも簡単に操作することができます。
これができると、SNSなどへ投稿する画像へ文字入れをすることができます。
CanvaProへアップグレードすると、さらにできることが増えます。デザインにより拘りたい人はCanvaProを使ってみるのもおすすめです。



