Canvaは、フレームやグリッドの種類が豊富です。
画像を埋め込めるフレームを使いこなすと、おしゃれな画像が誰でも作れてしまうので、
是非解説を見ながら、デザインを制作してみて下さいね。
Canvaのフレームとグリッドとの違いは?
Canvaでは、フレームに画像を入れることによって、好きな形に変更ができるようになります。
★フレームとは
単体で画像を切り抜いておしゃれなフレームに入れたい時に便利
単体で画像を切り抜いておしゃれなフレームに入れたい時に便利
★グリッドとは
複数の写真を整列させたい時に便利
複数の写真を整列させたい時に便利
フレーム、グリッドの使い方
①Canvaへ、ログイン。作りたい画像のキャンバスを準備したら、左のメニューバーから「素材」を選択
②「フレーム」を選択
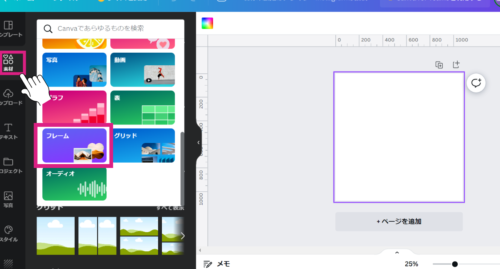
③好みのフレームを選択。検索窓からワード検索もできます。
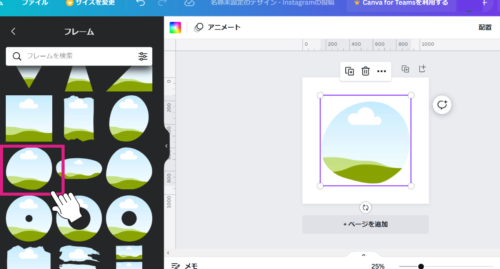
④使いたい画像を、フレームへドラッグ
※フレームの中に画像が置き換わると完了。
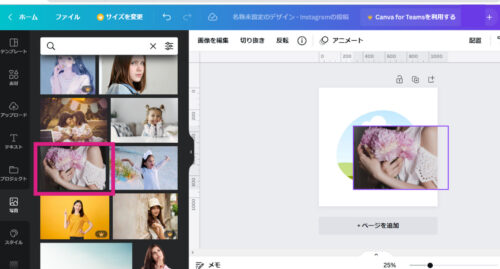
この時に使う画像は、自分でアップロードしたものでも、Canvaに用意されている画像でもOK。
⑤位置を調整したい場合は、フレームに入った画像をダブルクリックすると調整できます。フレームの中に画像が入ったらOK。
グリッドの使い方
基本的に、フレームと同じです。(メニューバーで素材、グリッドを選択する点が違います。)
下記画像のようにキャンバスに複数画像があらかじめ整列されているため、ひとつひとつフレームを選択するよりも、少ないアクションでできます。
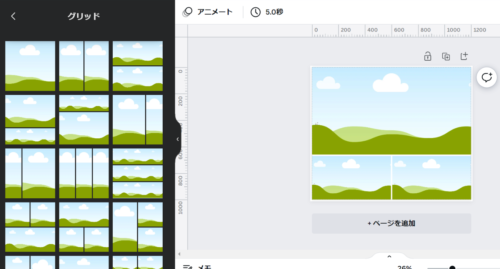
フレームの使い方次第でおしゃれなデザインが実現
フレームは、シンプルなシェイプから、PC画面や携帯画面にはめ込んだりといった、本格的なものまで様々です。
例えば、アルファベットのフレームを使用して、こんなデザインも作ることができます。
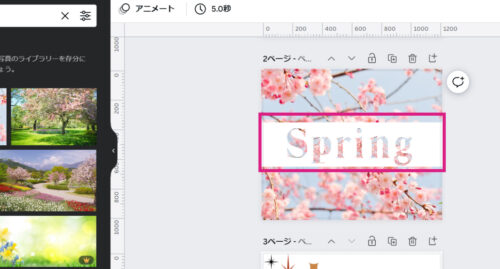
このアルファベット、一文字づつが、フレームになっています。
作り方は下記のように、ちょっと手間ですが一文字づつフレームを選択して並べます。
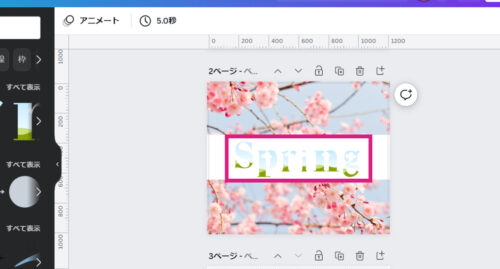
ここに、写真を、一枚づつはめていきます。
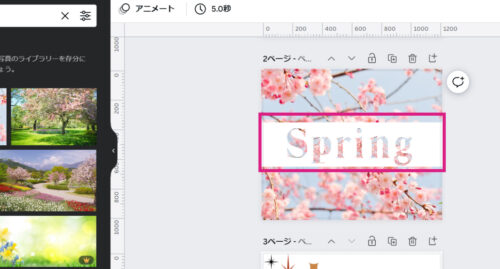
まとめ
フレームやグリッドの使い方は理解できましたか?
一度覚えてしまえば、感覚で使えるようになるので、ぜひ試してみて下さい。
色々な組み合わせで、オリジナルの画像を制作して下さいね。
\ココナラで、Canvaで使えるテンプレート販売中/![]()



