ご自身のSNS発信のための画像を作りたいという方は多いと思います。
Illustratorや Photoshopなどの画像ソフトは、コストもかかるし使い方を覚えるまで時間がかかる。
プロに頼む程ではない、という方もいますよね。
そういう人でも、簡単に画像制作ができるのがCanva。
簡単とは言っても最初は、少し覚えることがあるので
Canvaの基本的な使い方を解説します。基本を押さえればSNS投稿画像も簡単に自分で作成できるようになります。
何のデザインをするのか指定する
「ホーム」から、自分の作りたいデザインのタイプを選ぶ。
例えば、インスタグラムの投稿作成なら、「Instagramの投稿」を選ぶ。

テンプレートを検索
テンプレートを検索したい場合は、左上のメニューの”テンプレート”を選ぶ。
または、検索ボックスにキーワードを入力。
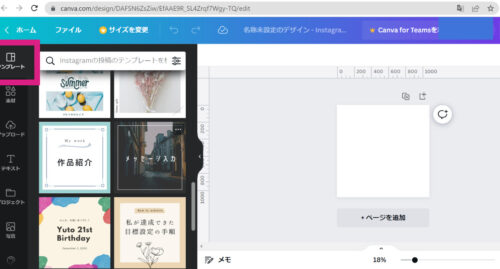
様々なおしゃれなデザインが出てきます。
使いたいテンプレートをクリックするだけで、作成画面に反映されます。
やっぱり気が変わったなって時も、何度もやり直して大丈夫。最新のものが自動で上書き保存されます。
テキストやフォントの変更方法
テンプレートの既存のテキスト内容は、カーソルを合わせて変更するだけ。
新規にテキストを入力したい場合は、メニューから「テキスト」を選択します。
フォントを変更したい場合は、フォントボックスを選択すると、沢山のフォントが出てきます。
この中で使いたいものをクリックするとフォント変更できます。

カラー・サイズの変更方法
色を変更したい場合、テキストボックスをクリックして、上部の「A」の部分をクリックすると、カラーパレットが現れます。
カラーパレットで、選択しても良いですし、カラーコードが分かる場合はコードを入れて指定ができます。
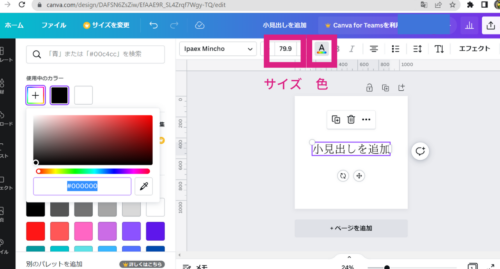
テキストの大きさを変えたい時は、上の部分で数字が書いてある所で大きさを変更します。サイズを指定しても、+-で調整もできます。
素材の追加方法
新規に素材を追加したい場合は、メニューから「素材」をタップします。
使いたい素材をキーワードボックスに入力、検索して、タップするだけ。
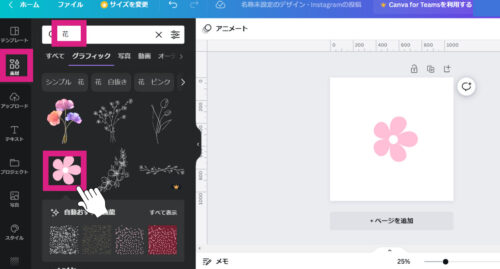
素材は、色の変更ができるものと、できないものがあります。
色の変更ができる物は、カラーパレットが現れます。色変更ができないものはカラーパレットは現れません。
※素材の中で、王冠マークがついているものは有料になります。
自分の画像をアップロードする方法
- 左のバーで、「アップロード」をクリック。
- 「ファイルをアップロード」をクリックすると、自分のフォルダから使いたい画像を選べます。
- アップロードできた画像は、クリックすると自分の作成している画面に入れることができます。
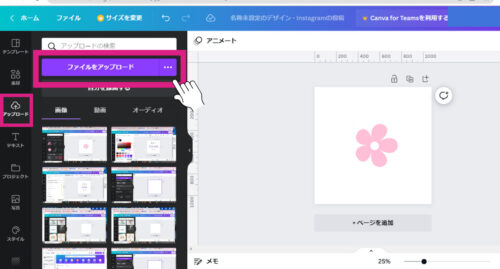
もしくは、もっと簡単な方法も!
- 画像をデスクトップなどわかりやすい場所に置いておく。
- Canvaの画面にドラッグするだけで、アップロードが完了します。
- アップロードできた画像は、クリックすると自分の作成している画面に入れることができます。
画像の保存方法
作成した画像は、自動で保存されているので、保存ボタンは押さなくても大丈夫。
自動で上書き保存されています。
作成したデザインを後から探す時に、わかりにくくなるので画像にはタイトルをつけておきましょう。
設定しておかないと、「名称未設定のデザイン」のままになっています。
設定方法は、簡単。
「名称未設定のデザイン」をクリックしてカーソルを合わせて変更するだけ。
出来た画像の書き出し方法
SNSにアップしたりする場合、出来あがった画像を書き出さないとできません。
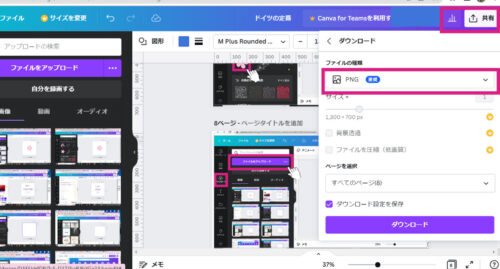
- 右上の「共有」という、ボタンをクリック。
- 用途に合わせたファイルの種類を選びます。(インスタの画像などは、PNGかJPG)
- 「ダウンロード」ボタンで書き出します。
まとめ
いかがでしたか?慣れたら基本操作はとっても簡単。最初は戸惑うこともあるかもしれませんが、だんだんと感覚でわかるようになってきます。
これだけでも、基本的なインスタグラムの投稿画像は十分にできてしまいます。
ぜひお試しください。
もっと凝ったものを作りたいとか、細かい設定などは、追々記事にしていきますね。



