慣れないうちは、Canvaは図形や線の扱いが自由が効かないとか、作りにくいと感じる方もいるかもしれません。
実は私も最初はそう思っていました。しかし、組み合わせてデザインを使ったり活用方法を覚えれば、デザインの幅が広がることに気づいてからはよく使う機能になりました。
今日は、図形や線の入れ方から編集方法まで解説するのでぜひ使い方を覚えて下さいね。
図形の使い方
①公式サイトへログイン![]() 。作りたい画像のキャンバスを用意したら、メニューバーから「素材」を選択
。作りたい画像のキャンバスを用意したら、メニューバーから「素材」を選択
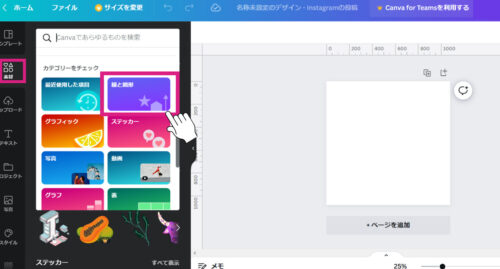
②カテゴリーから線と図形を選択
③表示された中から、使いたい図形や線を選択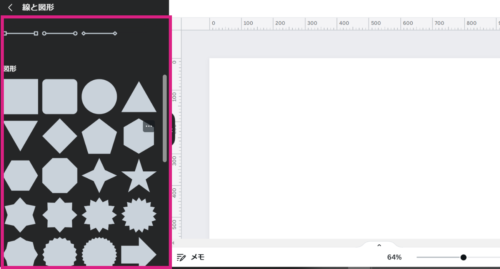
枠線や線の編集方法
図形は、ドラッグして大きさを変更。色の変更や線の変更を行うことができます。
線は、長さの変更、点線にしたり線末尾を選ぶことができます。
線は、長さの変更、点線にしたり線末尾を選ぶことができます。
①変更したい図形・線を選択し、上部のメニューから図形の色と線の色を変更できます。3本線のアイコンでは、線の太さや点線などを変更できます。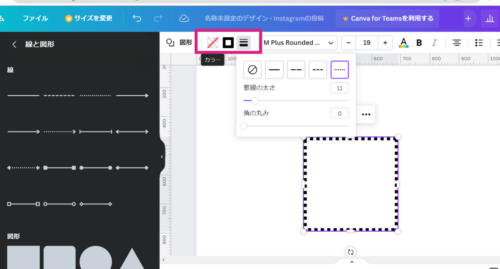
②図形の大きさや、長さを変更するには丸い部分をドラッグします。
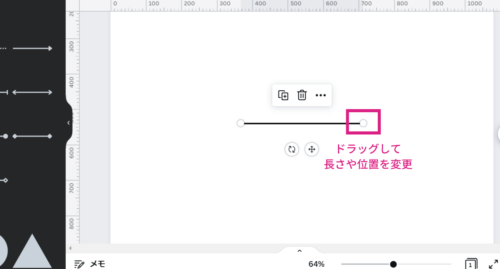
図形の中に文字を入れる方法
①編集したい図形をダブルクリック。
図形の中心部に文字を入力することができます。フォントや色なども変更可能。
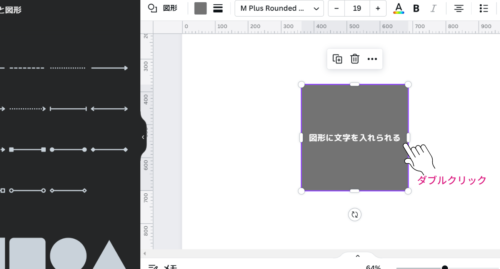
図形の変更方法
①変更したい図形を選択し、メニュー上部の「図形」をクリック。
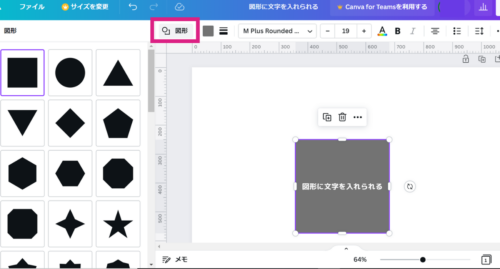
②好きな図形を選んで変更しても、先に設定した色や文字など引き継がれます。
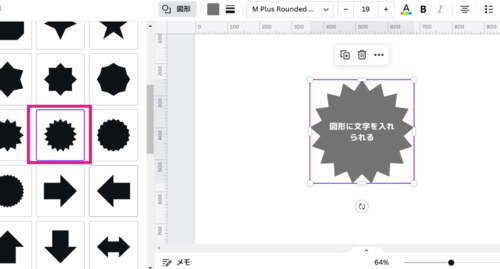
まとめ
いかがでしたか?図形と線の使い方は理解できましたか?
図形を使いこなすと、デザインだけでなく、資料作りもより見やすくわかりやすいワンランク上の仕上がりになるので、ぜひ活用してみて下さいね。
\ココナラで、Canvaで使えるテンプレート販売中/![]()
Canvaで簡単!リッチメニューテンプレあります 時短、格安デザインでビジネスをランクアップ!
![]()



